
コンバージョン管理[コンバージョン]
ここでは「コンバージョン」画面に表示される各項目を解説します。
コンバージョンとは
「問合せ」や「資料請求」、「サービスの申込み」など、訪問者がホームページの目的に沿った行動を起こしてくれること。一般に「問合せ完了ページ」の表示回数や、PDFファイルのダウンロード数などをコンバージョンと呼びます。
管理について
「何をもってコンバージョンと判断するか」を設定する画面です
集計期間内のコンバージョン数(指標とする行動を起こした訪問者の数)とコンバージョン率(全訪問者に占める、指標とする行動を起こした訪問者の割合)を表示する画面です。
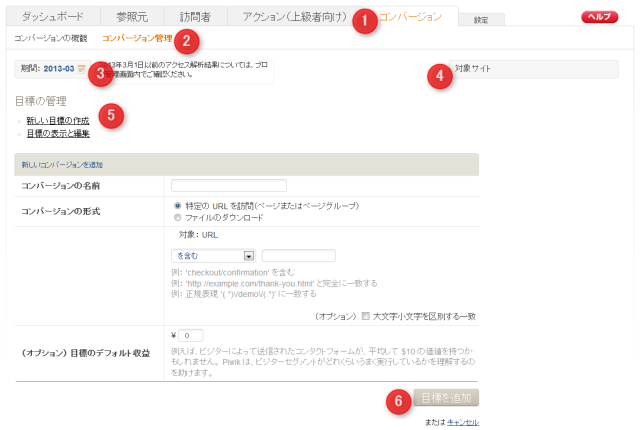
| 項目 | 説明 |
|---|---|
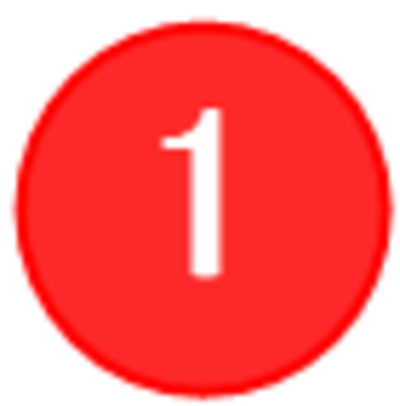 | このタブで表示する項目を切り替えます |
 | この部分で「コンバージョン」内のどの画面を表示させるかを切り替えます |
 期間 期間 | このエリアをクリックすると、集計期間を設定出来ます。集計期間の設定方法は下にご紹介しています |
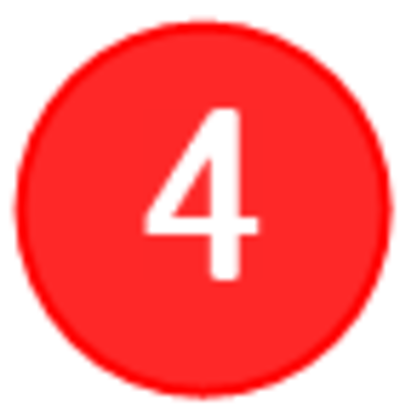 対象サイト 対象サイト | 集計の対象となっているブログのトップページのURLが表示されます |
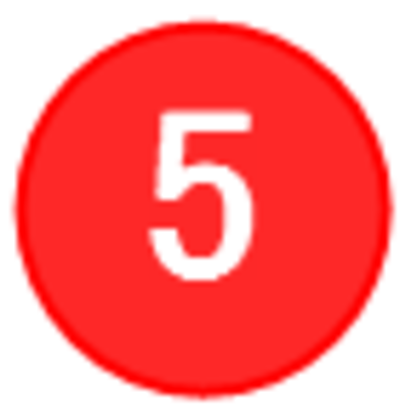 目標の管理 目標の管理 | 過去に設定したコンバージョンについて設定をやり直したり、あらたなコンバージョンを設定します。 ・コンバージョンの名前:コンバージョンにつける名前です。「申込み完了」「資料ダウンロード」といった分かりやすい名前をつけておきます。 ・特定のURLを訪問:特定のページ(フォーム送信後に表示される「サンクスページ」など)が表示されたらコンバージョンとする形式です。「対象」はURLで指定します。 ・ファイルのダウンロード:特定のファイルのダウンロードを行ったらコンバージョンとする形式。資料のダウンロードをコンバージョンとするなら、その資料のPDFファイル名を指定します。「対象」はファイル名で指定します。 ・目標のデフォルト収益: 1回のコンバージョンで想定される利益を設定します。1回の申込みで1万円の商品が売れる場合は、ここに「10000」と入力しておきます。 |
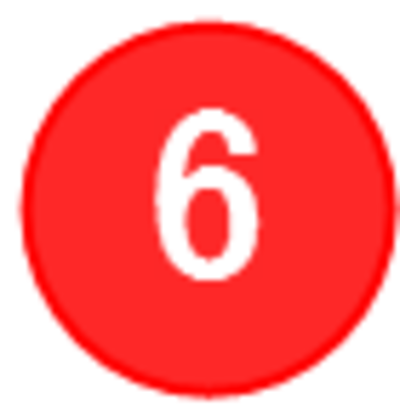 コンバージョンを追加(またはキャンセル) | コンバージョンの設定が終わったら、この「追加」ボタンを押すことでコンバージョン設定が追加されます。キャンセルを押すと、入力内容がクリアされます。 |
日付や期間の指定方法はこちら
各項目にあるアイコンをクリックすると、表示形式を変えたりデータを保存することが可能です。 | |
| ダウンロード:数値データを指定形式でダウンロードできます。CSV、Excel、XML、Json、Phpの各形式に対応しています。 |
| 画像としてダウンロードする:グラフや表を画像としてダウンロードできます |